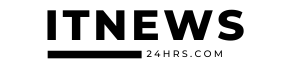ล้างขยะในเครื่องคอมพิวเตอร์
การล้างขยะในเครื่องคอมพิวเตอร์ ช่วยเคลียร์ปัญหาการหน่วงในคอมพิวเตอร์ สาเหตุของคอมช้าหรือมีอาการหน่วงเมื่อใช้งาน อาจเป็นไปได้ว่าเกิดจากการสะสมของไฟล์ขยะที่มีปริมาณมากเกินไป การลบไฟล์ขยะเป็นวิธีช่วยให้คอมพิวเตอร์ของเรา ลดพื้นที่จัดเก็บของไฟล์ขยะลดน้อยลงได้
โดยเราสามารถลบไฟล์ขยะทั้งหมดทิ้งไปได้ โดยไม่ต้องใช้โปรแกรมเสริม ทำให้คอมพิวเตอร์ของเรากลับมาใช้งานได้ลื่นปรื๊ดเหมือนเดิม จะมีวิธีการลบไฟล์ขยะอย่างไรบ้าง Itnews24hrs ได้สรุปข้อมูลมาให้แล้วในบทความนี้
ทำไมต้องล้างขยะในเครื่องคอมพิวเตอร์
- เกิดการสะสมของไฟล์ขยะ : การล้างไฟล์ขยะในเครื่องคอมพิวเตอร์ หรือไฟล์ที่เราไม่ต้องการใช้งาน เมื่อเราลบไฟล์เหล่านี้ไปแล้ว จะถูกนำไปจัดการเข้าสู่ถังขยะ (Recycle Bin) ทำให้มีการสะสมไปเรื่อย ๆ และมีขนาดไฟล์ใหญ่ ส่งผลให้เปลืองพื้นที่จัดเก็บเปล่า ๆ
- เสียพื้นที่การจัดเก็บ โดยเปล่าประโยชน์ : ไฟล์ขยะเป็นไฟล์ที่เหลือจากการลบโปรแกรม หรือคำสั่งที่ไม่ได้ใช้งานต่าง ๆ ค้างอยู่ในคอมพิวเตอร์ หากเราไม่ล้างขยะในเครื่องคอมพิวเตอร์ ไฟล์ขยะเหล่านี้จะถูกจัดเก็บในส่วนต่าง ๆ เช่น Temporary files Fine. Windows.old และ Thumbnails เป็นต้น เราจำเป็นต้องทำการลบไฟล์ขยะเหล่านี้ทิ้งไปทั้งหมด เพื่อเพิ่มพื้นที่การจัดเก็บข้อมูลให้กับคอมพิวเตอร์มากขึ้น
- ทำให้เครื่องช้าหรือเครื่องหน่วง : การล้างไฟล์ขยะในเครื่องคอมพิวเตอร์ เป็นวิธีการช่วยให้คอมพิวเตอร์ทำงานได้อย่างเต็มประสิทธิภาพ มีความเร็วมากขึ้น และมีความเสถียรสูง โดยไม่ต้องใช้โปรแกรมในการลบไฟล์ติดตั้งให้เปลืองพื้นที่

ล้างขยะในเครื่องคอมพิวเตอร์ กับ Windows เวอร์ชันไหนได้บ้าง ?
สามารถทำการล้างไฟล์ขยะในเครื่องคอมพิวเตอร์กับ Windows ได้ทุกเวอร์ชั่น เช่น Windows 7, Windows 8, Windows 10, และ Windows 11 เป็นต้น เพื่อเคลียร์ปัญหาการสะสมของไฟล์ขยะในไฟล์ Windows ที่จะส่งผลต่อประสิทธิภาพการใช้งานของคอมพิวเตอร์
วิธีล้างขยะในเครื่องคอมพิวเตอร์ ต้องทำอย่างไร ?
ล้างขยะในเครื่องด้วยคำสั่ง Disk Cleanup

วิธีการล้างขยะในตัวเครื่องด้วยคำสั่ง Disk Cleanup เป็นวิธีที่สามารถลบไฟล์ขยะต่าง ๆ ในคอมพิวเตอร์ได้ เช่น ไฟล์ขยะที่เกิดขึ้นจากการท่องเว็บต่าง ๆ ไฟล์ Log Windows Upgrade ไฟล์จากการดาวน์โหลดต่าง ๆ ไฟล์จากการติดตั้งโปรแกรม และไฟล์ขยะอื่น ๆ ที่เราไม่ได้ใช้งาน โดยสามารถเข้าไปลบไฟล์ขยะในคำสั่ง Disk Cleanup ได้ดังนี้
- ไปที่ปุ่ม start แล้วพิมพ์คำว่า Disk Cleanup กด Enter ต่อไปได้เลย
- เลือกโฟลเดอร์ของไฟล์ขยะที่เราต้องการลบ แล้วกดคำว่า OK เพื่อทำการลบทันที
- ขั้นตอนสุดท้ายให้กดคำว่า Delete file ทั้งหมด
ล้างขยะในเครื่องในโฟลเดอร์ Temp

วิธีการเคลียร์ไฟล์ขยะในโฟลเดอร์ Temp หรือ ที่เราได้ยินกันว่าไฟล์ใช้งานชั่วคราว เป็นไฟล์ที่ถูกสร้างขึ้นอยู่ในคอมพิวเตอร์ เพื่อเก็บข้อมูลชั่วคราวในขณะที่ทำการประมวลผล หรือสร้างไฟล์สำหรับการกู้ข้อมูลเมื่อมีปัญหาเกิดขึ้น
ไฟล์ชั่วคราวทั้งหมดนี้จะถูกสร้างขึ้นจัดเก็บที่โฟลเดอร์ Temp นั่นเอง แต่เมื่อเราไม่มีความจำเป็นใช้งานไฟล์เหล่านี้แล้ว ควรลบทิ้งไปเพื่อประหยัดพื้นที่ใน Storage ช่วยให้คอมพิวเตอร์เรามีความเสถียรมากขึ้น โดยสามารถลบไฟล์ขยะทั้งหมดได้ดังนี้
- เริ่มต้นที่เราไปเลือก Local Disk C หรือไดรฟ์ C เพื่อค้นหาไฟล์ขยะ
- เลือกโฟลเดอร์ของ Windows
- เลือกโฟลเดอร์ของ Temp ที่มีการสะสมของไปชั่วคราวทั้งหมดรวมอยู่ที่นี่
- Double Click ที่ไฟล์ Temp ทำการลบไฟล์ทิ้งด้วยการกด กด Ctrl + A แล้วกด Shift delete ได้เลย
คลิกอ่านเพิ่มเติม : 7 วิธีแก้ Drive C เต็ม ต้องทำอย่างไร ให้กลับมาใช้พื้นที่ได้แบบเดิม
ล้างขยะในเครื่องด้วยฟีเจอร์ Storage Sense

Storage Sense ฟีเจอร์ใน Windows ตั้งแต่ Windows 10 ขึ้นไป ทำให้เราสามารถจัดการปัญหาไฟล์ขยะได้อย่างรวดเร็ว โดยไม่ต้องติดตั้งโปรแกรมอื่น ๆ เพราะฟีเจอร์นี้จะนำไฟล์ขยะโชว์ขึ้น ให้เราเห็นปริมาณของการสะสม และสามารถทำการลบไฟล์ขยะได้ทั้งหมด โดยสามารถลบไฟล์ขยะด้วยวิธีดังนี้
- เริ่มต้นเราไปคลิกที่ปุ่ม Start
- เลือกคำว่า Settings
- เลือกคำว่า System
- เลือกคำว่า Storage ในคอมพิวเตอร์ของเราจะปรากฏคำว่าไดร์ C และปริมาณของพื้นที่การใช้งานที่เหลืออยู่ ถัดลงมาจะมีข้อมูลขนาดของไฟล์ประเภทต่าง ๆ แสดงให้เราเห็นได้ง่าย
- เลือกคำว่า Temporary files ซึ่งเป็นที่จัดเก็บไฟล์ขยะของเราทั้งหมด สามารถใช้วิธีนี้เพื่อลบไฟล์ขยะกำจัดทิ้งไปทั้งหมดได้เลย
- ให้คลิกคำว่า Remove files เพื่อลบไฟล์ขยะภายในคอมพิวเตอร์ของเราทั้งหมดทิ้งไป

หลังล้างขยะในเครื่องคอมพิวเตอร์ จะส่งผลต่อการใช้งานอย่างไร ?
เมื่อเราทำการล้างขยะในเครื่องคอมพิวเตอร์ จะส่งผลต่อการทำงานของระบบปฏิบัติการ Windows ของเรา บางเวอร์ชัน อาทิเช่น Windows 10 ขึ้นไป ที่อาจมีการอัปเดตฟังก์ชันขึ้นมาทันที มีพื้นที่ในการจัดเก็บมากขึ้น นอกจากนี้จะทำให้ประสิทธิภาพในการทำงานของคอมพิวเตอร์ของเรามีความเสถียรมากขึ้น และใช้งานได้ลื่นปรื๊ดเร็วขึ้นอีกด้วย
ควรล้างขยะในเครื่องคอมพิวเตอร์บ่อยแค่ไหน ?
การล้างขยะในเครื่องคอมพิวเตอร์ ขึ้นอยู่กับการใช้งานคอมพิวเตอร์บ่อยมากแค่ไหน และมีการอัปเดตติดตั้งโปรแกรมต่าง ๆ ในการใช้งานมากแค่ไหน เราขอแนะนำเพื่อประสิทธิภาพที่ดีขึ้น ควรล้างไฟล์ขยะในเครื่องทุกๆ 1-3 เดือนต่อครั้ง เพื่อลดการสะสมของไฟล์ขยะภายในเครื่องนั่นเอง

หากไม่ล้างขยะในเครื่องคอมพิวเตอร์ จะส่งผลอย่างไร ?
สำหรับปัญหาหรือผลกระทบที่เกิดขึ้น หากเราไม่ล้างขยะในเครื่องคอมพิวเตอร์ให้หมดไป คงไม่เป็นปัญหาร้ายแรงมากนัก แต่จะส่งผลโดยตรงกับระบบการทำงานของคอมพิวเตอร์ที่มีความหน่วง หรือความช้าให้เราได้เห็น และมีผลกระทบต่อปริมาณของ Storage พื้นที่การจัดเก็บข้อมูลในเครื่องคอมพิวเตอร์ลดน้อยลงไป
สรุปเรื่องการล้างขยะในเครื่องคอมพิวเตอร์
การล้างขยะในเครื่องคอมพิวเตอร์ จะช่วยให้ประสิทธิภาพการทำงานของคอมพิวเตอร์เรา ทำงานได้อย่างลื่นไหล ช่วยประหยัดพื้นที่การจัดเก็บข้อมูลอย่างมีประสิทธิภาพ โดยเราสามารถลบไฟล์ขยะโดยไม่ต้องติดตั้งโปรแกรมใด ๆ เพียงทำตาม 3 วิธีนี้ คือ ล้างขยะในเครื่องด้วยคำสั่ง Disk Cleanup ล้างขยะในเครื่องในโฟลเดอร์ Temp และ ล้างขยะในเครื่องด้วยฟีเจอร์ Storage Sense