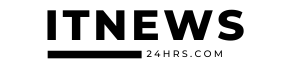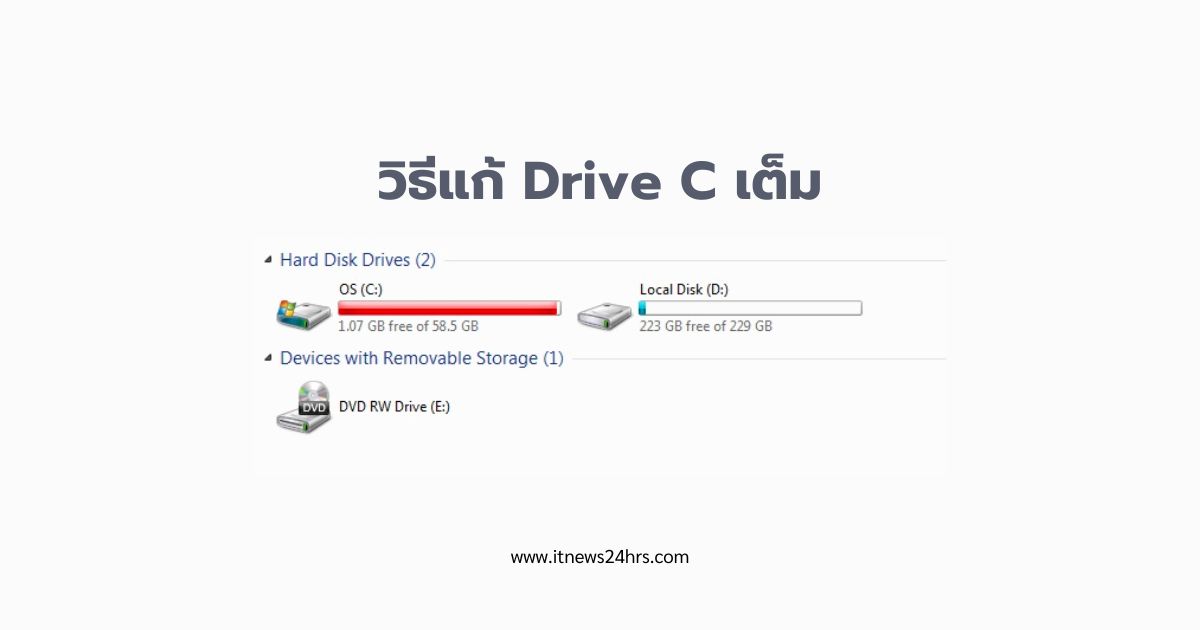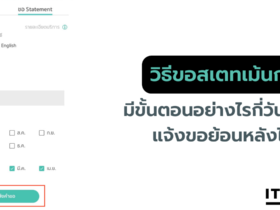Drive C เต็ม
ปัญหา Drive C เต็ม เป็นเรื่องที่สามารถเกิดขึ้นได้หลังจากที่เราใช้งานคอมพิวเตอร์ไปสักพักใหญ่ ๆ ยิ่งผู้ใช้งานคนไหนที่ไม่ชอบลบไฟล์ ไม่เคยจัดระเบียบไฟล์เลย ก็มีแนวโน้มว่าจะเจอปัญหา Drive C เต็มได้รวดเร็วกว่าคนทั่วไป ในบทความนี้ www.Itnews24hrs.com จะมาบอกวิธีแก้เมื่อ Drive C เต็มให้ได้ทราบกัน พร้อมบอกสาเหตุว่าทำไม Drive C เต็ม เผื่อว่าใครที่เจอปัญหานี้อยู่จะได้นำไปปรับใช้ เพื่อเพิ่มพื้นที่ว่างให้กับ Drive C ของตัวเอง
การที่ Drive C เต็ม ส่งผลต่อการใช้งานอย่างไร
หากเราปล่อยเบลอเมื่อ Drive C เต็ม จะส่งผลต่อการทำงานของระบบคอมพิวเตอร์ เช่น เครื่องทำงานได้ช้าลง มีอาการหน่วงค้าง เปิด-ปิดเครื่องคอมช้าลง อัปเดตเวอร์ชันโปรแกรมบนเครื่องไม่ได้ พูดง่า ย ๆ คือ การที่ Drive C เต็ม จะทำให้ประสิทธิการทำงานเครื่องช้าลง มีปัญหา หรือที่หลายคนเรียกว่าคอมมีอาการงอแงนี่แหละ
Drive C เต็ม เกิดจากสาเหตุอะไร ?
- มีโปรแกรมไม่จำเป็นเยอะเกินไป : การมีโปรแกรมที่เราไม่ค่อยได้ใช้งานบนเครื่อง จะทำให้สิ้นเปลืองพื้นที่ Drive C โดยใช่เหตุ ทำให้ไม่มีพื้นที่เพียงพอสำหรับการเก็บข้อมูลต่าง ๆ
- ไม่เคยลบไฟล์ขยะถาวร : ไฟล์ที่เราลบไปแล้วจะอยู่ใน Recycle Bin หากไม่มีลบไฟล์พวกนี้ทิ้งถาวรก็จะทำให้สิ้นเปลืองพื้นที่ Drive C ได้เช่นกัน
- มีไฟล์ในพื้นที่ดาวน์โหลด : เวลาดาวน์โหลดไฟล์หลายคนมักจะลืมลบทิ้ง ยิ่งนานวันสะสมไปนาน ๆ ก็จะทำให้สิ้นเปลืองพื้นที่ Drive C ทั้ง ๆ ที่เราไม่ได้ใช้งานไฟล์นั้น ๆ
วิธีแก้เมื่อ Drive C เต็ม ต้องทำอย่างไร ?
1.ถอนการติดตั้งโปรแกรมที่ไม่ได้ใช้งาน
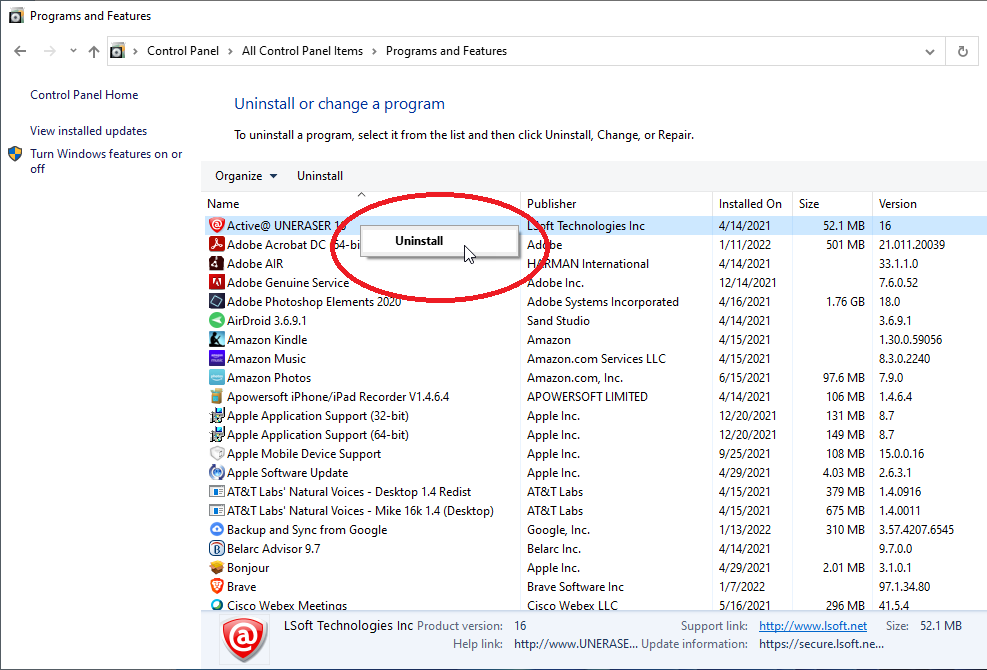
แม้ว่าพื้นที่ใน Drive C จะมีเยอะสำหรับการเก็บไฟล์โปรแกรมต่าง ๆ แต่การมีโปรแกรมที่เราไม่ได้ใช้งานอยู่บนเครื่องคอมก็จะเพิ่มโอกาสทำให้ Drive C เต็มได้ง่ายขึ้น ฉะนั้นแล้วเราจึงควรถอนการติดตั้งโปรแกรมที่เราไม่ได้ใช้งานเลยออกให้หมด เพื่อเพิ่มพื้นที่ให้กับ Drive C ของเรา จะได้มีพื้นที่เพิ่มเอาไว้ใช้กับโปรแกรม ไฟล์เอกสาร รวมถึงไฟล์ข้อมูลต่าง ๆ ที่จำเป็นกับการใช้งาน
วิธีถอนการติดตั้งโปรแกรม
- เข้าไปที่ Control Panel
- คลิก Program
- คลิก Uninstall Program
- เลือกโปรแกรมที่ต้องการถอนการติดตั้ง -> คลิก Uninstall
2.ลบไฟล์ขยะใน Recycle Bin
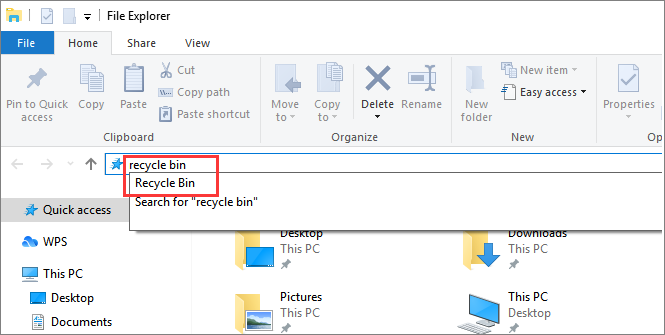
แม้ว่าไฟล์ที่เราไม่ได้ใช้งานจะถูกลบไปแล้ว แต่ในความเป็นจริงไฟล์เหล่านั้นยังอยู่และไม่ได้หายไปไหน โดยไฟล์ต่าง ๆ ที่เราลบจะอยู่ในส่วนที่เรียกว่า Recycle Bin ซึ่งไฟล์เหล่านี้จะหายไปได้ก็ต่อเมื่อเรากดลบข้อมูลทั้งหมดอีกที การที่มีไฟล์อยู่ใน Recycle Bin จะส่งผลทำให้พื้นที่ Drive C ของเราเต็มไวขึ้น เพราะไฟล์ขยะเหล่านั้นไม่เคยถูกจัดการลบออกไปเลยจริง ๆ สักครั้ง เราขอแนะนำว่าหลังจากที่ลบไฟล์ที่ไม่ได้ใช้งานแล้ว ให้เข้าไปลบไฟล์ใน Recycle Bin อีกครั้งด้วย โดยอาจจะทำสัปดาห์ละครั้งก็ได้
วิธีลบไฟล์ขยะใน Recycle Bin
- คลิกขวาที่ Recycle Bin
- คลิก Properties
- คลิก Empty
3.ตั้งค่า Recycle Bin ให้ลบไฟล์ขยะถาวร
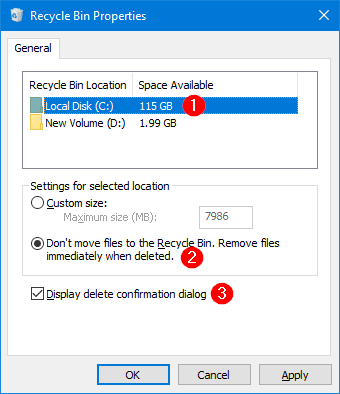
การลบไฟล์ขยะออกจาก Recycle Bin เพื่อแก้ปัญหา Drive C เต็มก็ไม่ได้ยุ่งยากอะไรขนาดนั้น แต่การที่จะมานั่งลบทุกครั้งก็อาจจะเหนื่อยไปสักหน่อย เราจึงขอแนะนำว่าถ้าใครขี้เกียจก็สามารถตั้งค่าให้ระบบลบไฟล์ขยะแบบถาวรได้ แต่ก่อนจะลบไฟล์เหล่านั้นต้องมั่นใจด้วยนะว่าจะไม่มีการกู้ไฟล์คืนมาแล้วจริง ๆ เพราะหากตั้งค่าลบไฟล์ขยะถาวรไปแล้วจะไม่สามารถดึงไฟล์กลับมาใช้งานใหม่ได้
วิธีตั้งค่า Recycle Bin ให้ลบไฟล์ขยะถาวร
- คลิกขวา Recycle Bin
- คลิก Properties
- ในหน้า General คลิก Don’t move files to Recycle Bin
4.ลบไฟล์ใน Folder Download
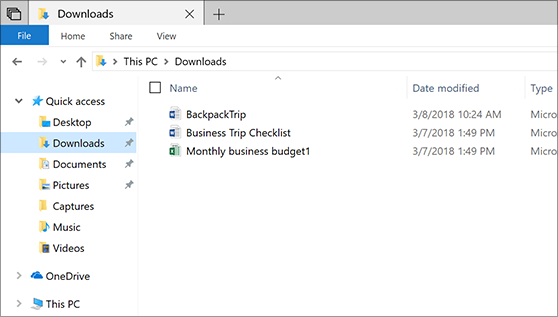
ค่า Default หลังจากที่เราดาวน์โหลดไฟล์มาจะถูกเก็บไว้ที่ Folder Download การที่เก็บไฟล์ดาวน์โหลดต่าง ๆ ไว้ในโฟลเดอร์นี้ไว้ทั้ง ๆ ที่ไม่ได้ใช้ จะส่งผลทำให้ Drive C เต็มได้ง่ายขึ้น เราจึงขอแนะนำว่าหลังจากที่ใช้งานไฟล์ดาวน์โหลดเสร็จแล้วก็ให้ลบไฟล์ทิ้งทันที หรือเก็บไว้เฉพาะไฟล์ดาวน์โหลดที่จำเป็นกับการใช้งานเท่านั้น จะได้เพิ่มพื้นที่การจัดเก็บข้อมูลให้กับ Drive C ของเรา
5.จัดการลบไฟล์ที่ไม่ค่อยได้ใช้งาน
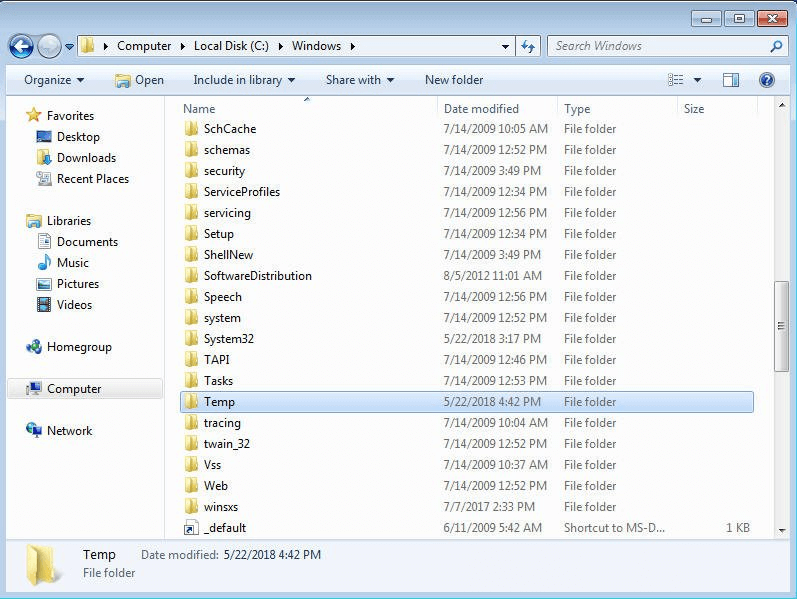
ส่วนใหญ่แล้วเวลาที่เราเก็บไฟล์งานจะถูกเก็บไว้ใน Drive C เพราะกลัวว่าไฟล์จะหายในตอนที่เครื่องคอมมีปัญหา บางคนไม่ว่าไฟล์อะไรก็เก็บไว้ที่นี่หมด ไม่ว่าไฟล์นั้นจำเป็นกับการใช้งานหรือไม่ เราขอแนะนำว่าหากมีไฟล์ไหนที่ไม่ค่อยได้ใช้งาน หรือไม่มีความจำเป็นต้องใช้งานแล้ว ก็ควรลบไฟล์ออกจาก Drive C จะดีกว่า จะได้ช่วยเพิ่มพื้นที่ ไม่ทำให้ Drive C เต็ม
6.ฝากไฟล์ไว้บน Cloud
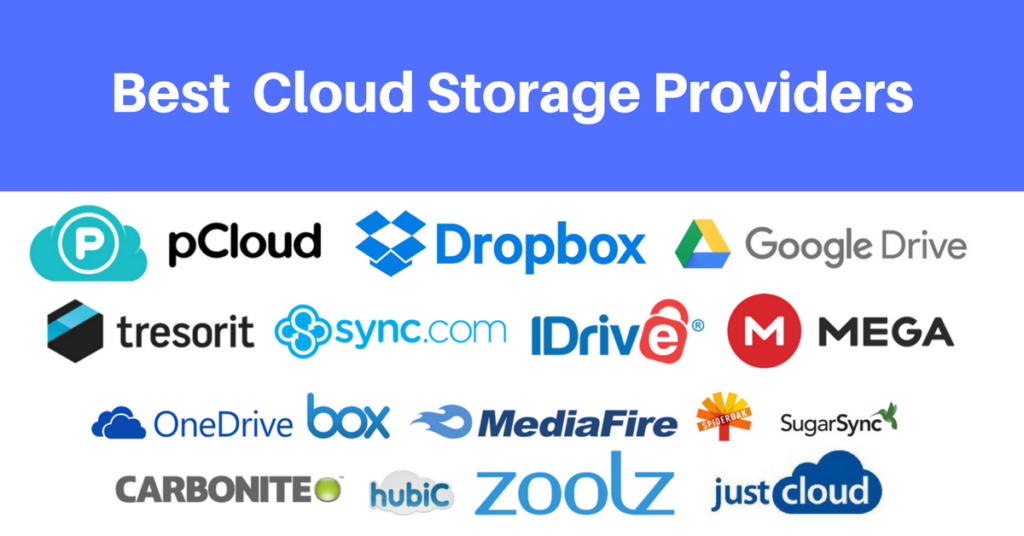
การฝากไฟล์ต่าง ๆ ไว้ในบน Cloud จะช่วยเพิ่มพื้นที่ให้กับ Drive C ของเราได้ เพราะจะได้มีพื้นที่สำหรับเก็บไฟล์ใหม่ ๆ แถมการเก็บข้อมูลบน Cloud ก็ยังปลอดภัยต่อการใช้งานด้วยเช่นกัน ตัวอย่างผู้ให้บริการ Cloud ยอดนิยม เช่น Google Drive, Onedrive, Dropbox ฯลฯ
7.ทำ Disk Cleanup ให้กับไดร์ฟ

การทำ Disk Cleanup คือ การทำความสะอาดข้อมูลใน Hard Disk โดยจะเป็นการลบไฟล์ที่ไม่จำเป็นกับการใช้งานออก เช่น ไฟล์จาก Internet ที่เก็บแคชไว้ในคอมพิวเตอร์ การทำ Disk Cleanup จะช่วยให้เรามีพื้นที่ Drive C เพิ่มขึ้น ทำให้ Drive C เต็มช้าลง
วิธีทำ Disk Cleanup
- กดปุ่ม Windows -> พิมพ์ค้นหา Disk Cleanup -> กด Enter
- จะแสดงหน้าต่าง Disk Cleanup ขึ้นมา -> คลิกเลือกไฟล์ขยะที่ต้องการลบ -> กด OK
8.เปิดการใช้โปรแกรม Storage Sense
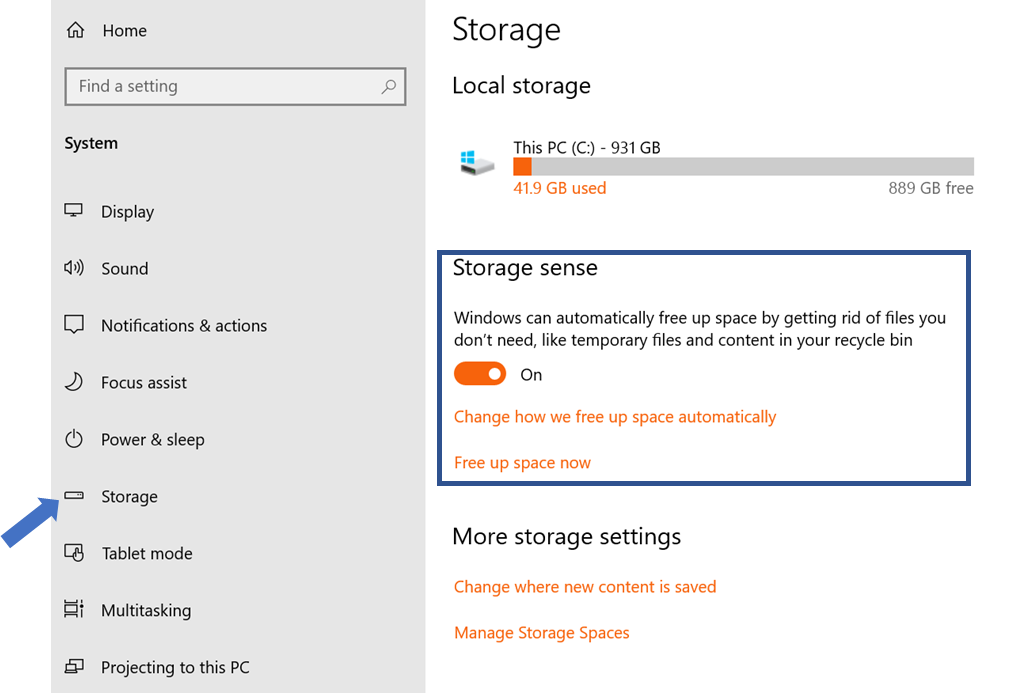
Storage Sense คือ โปรแกรมที่ช่วยในการจัดการลบไฟล์ขยะแบบอัตโนมัติ เหมาะกับคนที่ขี้เกียจเข้าไปกดลบไฟล์ขยะด้วยตัวเอง โดยสามารถตั้งค่าได้ว่าจะให้ลบไฟล์ขยะเป็นแบบรายวัน รายเดือน รายปี บอกเลยว่าเจ้าโปรแกรมตัวนี้จะช่วยให้ชีวิตผู้ใช้งานอย่างเรา ๆ ดีขึ้นหลายเท่าตัว
วิธีตั้งค่า Storage Sense
- เข้าไปที่ Settings
- คลิก System เพื่อเปิดหน้าต่าง Storage ขึ้นมา
- เลื่อนลงมาด้านล่างหาคำว่า Storage management
- คลิกเปิดการใช้งาน Storage Sense ให้เรียบร้อย
สรุปปัญหา Drive C เต็ม
สาเหตุหลัก ๆ ที่ทำให้ Drive C เต็ม จะมาจากการที่มีไฟล์ขยะรวมถึงโปรแกรมที่ไม่ได้ใช้งานเยอะเกินไป ขอเพียงแค่เราจัดการตามวิธีข้างต้น ทางผู้เขียนเชื่อว่าจะช่วยเพิ่มพื้นที่ให้กับ Drive C ของเราได้อย่างแน่นอน แต่ในกรณีที่ทำทุกอย่างแล้วแต่ปัญหา Drive C เต็มยังอยู่ เราก็ขอแนะนำว่าให้อัปเกรดพื้นที่ Hard Disk /SSD ใหม่จะดีสุด หวังว่าบทความเรื่องวิธีแก้ Drive C เต็ม ที่นำมาฝากจะเป็นประโยชน์สำหรับผู้อ่านทุกคนน้าาาา
ขอบคุณภาพจาก : dell.com