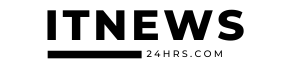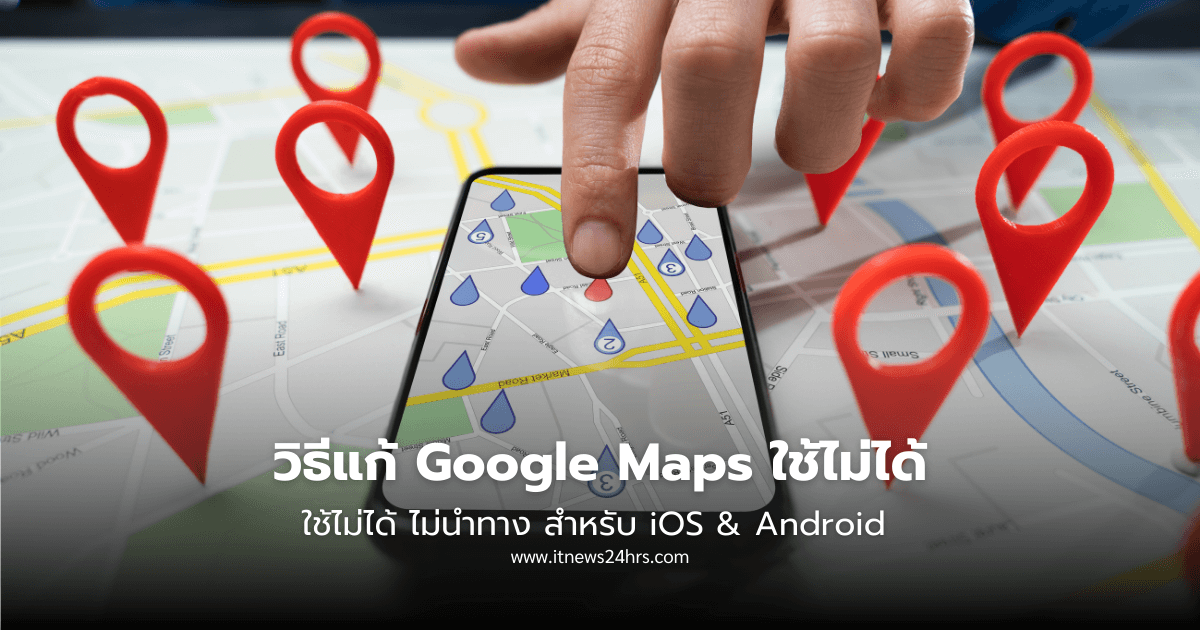Google Maps ใช้ไม่ได้
ปัญหาเปิด Google Maps แล้วใช้ไม่ได้ เป็นเรื่องที่ผู้ใช้งานมือถือระบบ iOS และ Android เจอค่อนข้างบ่อยเลยครับ ทำให้ Google Maps ไม่นำทางแผนที่ ดูเส้นทางการเดินทางไม่ได้ ทั้ง ๆ ที่มือถือของเราเปิดการเชื่อมต่อ GPS และ สัญญาณอินเตอร์เน็ตเอาไว้เรียบร้อยแล้ว
ในบทความนี้ Itnews24hrs จะมาสรุปวิธีแก้เมื่อ Google Maps ใช้ไม่ได้ให้ได้ทราบกัน ว่าต้องทำอย่างไรให้แผนที่แสดง และเคลื่อนที่ใช้งานได้โดยที่ไม่ค้าง ติดตามได้ผ่านบทความนี้ครับ
สาเหตุทำไม Google Maps ใช้ไม่ได้ มีอะไรบ้าง ?
- ไม่ได้เปิดสัญญาณ GPS เอาไว้
- สัญญาณอินเตอร์เน็ตขัดข้อง ใช้งานไม่ได้ชั่วคราว
- โทรศัพท์ไม่รองรับเวอร์ชันล่าสุดของแอป Google Maps
- ไม่ได้อัปเดต Google Maps ให้เป็นเวอร์ชันล่าสุด
- Google Maps ขัดข้อง จากการพัฒนา หรือการอัปเดตต่าง ๆ
คลิกอ่านเพิ่มเติม : Google Maps คืออะไร ? ใช้งานอย่างไร พร้อมฟีเจอร์ใช้งานที่อาจไม่รู้ !
วิธีแก้ Google Maps ใช้ไม่ได้ iOS & Android
1. เปิดสัญญาณ GPS เสมอ
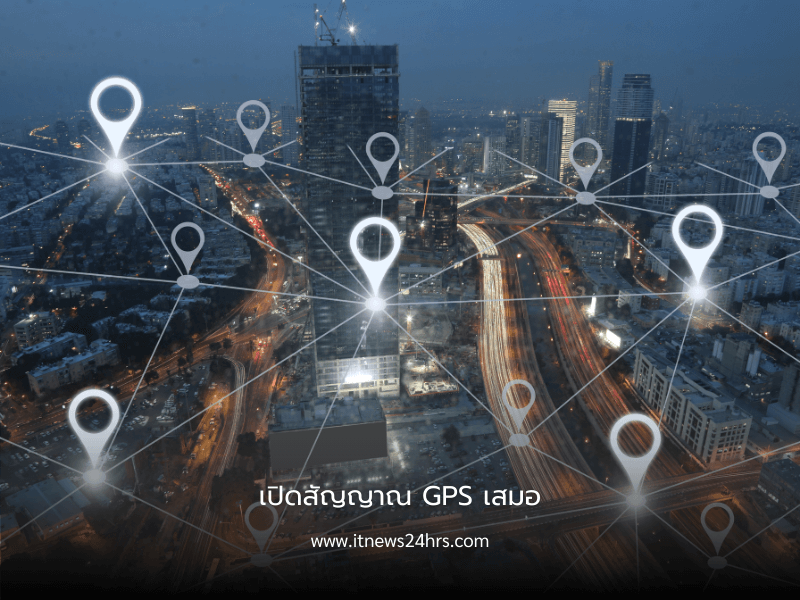
การแก้ไขเมื่อใช้ Google Maps ไม่ได้ในข้อนี้ค่อนข้างเบสิคมากครับ เพราะการเชื่อมต่อ Google Maps กับ สัญญาณ GPS เป็นของคู่กัน จะขาดอย่างใดอย่างหนึ่งไปไม่ได้ ฉะนั้นแล้วเราอยากให้ทุกคนลองเช็กดี ๆ ครับ ว่าได้เปิดสัญญาณการเข้าถึง GPS เอาไว้ตลอดเวลาหรือไม่ เพราะหากจำกัดสัญญาณ GPS เอาไว้ จะทำให้เราใช้งาน Google Maps ไม่ได้เลยครับ
2. เช็กสัญญาณอินเตอร์ที่ใช้งาน
ในกรณีที่สัญญาณอินเตอร์เน็ตมือถือ หรือ สัญญาณ Wifi เกิดความผิดปกติ จะส่งผลทำให้ Google ใช้ไม่ได้ นำทางไม่ไป เพราะไม่มีสัญญาณเน็ตรองรับการค้นหาข้อมูลต่าง ๆ ตามที่เราต้องการ
บางครั้งสัญญาณเน็ตหรือสัญญาณ Wifi จะแสดงสัญลักษณ์เหมือนกับว่าใช้งานได้ปกติ แต่หากว่าเราเปิด Maps ไม่ได้ ก็มีความเป็นไปได้ครับ ว่าสัญญาณเน็ตขัดข้องจากผู้ให้บริการเครือข่ายอินเตอร์เน็ต เราขอแนะนำให้ติดต่อสอบถามกับผู้ให้บริการครับ เพื่อทราบสาเหตุที่แท้จริง
คลิกอ่านเพิ่มเติม : มีสัญญาณ WIFI แต่เชื่อมต่อไม่ได้ มีวิธีแก้ไขอย่างไรบ้าง ?
3. รีสตาร์ทมือถือใหม่อีกรอบ

จะว่าไปแล้วการรีสตาร์ทไอโฟน หรือ รีสตาร์ทมือถือรุ่นอื่น ๆ ถือเป็นแนวทางการแก้ปัญหาสุดเบสิค ที่ช่วยแก้ปัญหาได้หลายเรื่องเลยครับ โทรศัพท์ที่เปิดใช้งานนาน ๆ โดยไม่มีการรีสตาร์ทเรื่องเลย ก็เหมือนกับการปล่อยให้เครื่องไม่ได้รีเซ็ตตัวเองครับ
ทำให้มือถืออาจจะเกิดอาการอ๊องได้ชั่วคราว ส่งผลให้แอป Google Maps ใช้ไม่ได้ในช่วงเวลาสั้น ๆ นั่นเอง หากเป็นไปได้เราขอแนะนำให้ลองรีสตาร์ทมือถืออย่างน้อยเดือนละ 1 ครั้งก็ยังดีครับ เพื่อให้มือถือได้มีช่วงเวลาสั้น ๆ สำหรับการฟื้นฟูตัวเอง
คลิกอ่านเพิ่มเติม : ไอโฟนรีสตาร์ทเอง เกิดจากอะไร มีวิธีแก้ iPhone Restart เองอย่างไรบ้าง
4. อัปเดตแอป Google Maps ให้เป็นเวอร์ชันล่าสุด
โดยปกติแล้วแอป Google Maps จะมีการอัปเดตเวอร์ชัน เพื่อพัฒนาการใช้งานแอปให้ดียิ่งขึ้นอยู่เป็นประจำครับ หากเราไม่ได้ตั้งค่าให้แอปอัปเดตเองแบบอัตโนมัติ ก็จะต้องมาคลิกอัปเดตเวอร์ชันเองเสมอ ซึ่งเป็นเรื่องที่เสียเวลา และเสี่ยงต่อการที่ Google Maps ใช้ไม่ได้ครับ
เนื่องจากเวอร์ชัน Google Maps ไม่ได้อัปเดตเป็นเวอร์ชันล่าสุด ซึ่งไม่รองรับกับรุ่นมือถือ จึงส่งผลทำให้ Google Maps เข้าไมได้ แนวทางการแก้ปัญหาที่ง่ายที่สุด คือ การตั้งค่าการอัปเดต Application ให้อัปเดตเองแบบอัตโนมัติเมื่อมีการเชื่อมต่อ Wifi แทนครับ จะได้ลดเวลาและลดการลืมอัปเดตแอปที่อาจจะเกิดขึ้นได้
5. อัปเดต Software มือถือ ให้เป็นเวอร์ชันล่าสุด

บ่อยครั้งที่แอป Google Maps ใช้ไม่ได้ เป็นเพราะ Software มือถือที่เราใช้งาน ไม่รองรับกับเวอร์ชัน Google Maps ในปัจจุบันครับ นี่จึงเป็นเหตุผลหลัก ที่เราควรหมั่นอัปเดต Software ระบบปฏิบัติการมือถือ ให้เป็นเวอร์ชันใหม่ล่าสุดอยู่เสมอ เพื่อให้ใช้งาน Google Maps รวมถึงแอปพลิเคชันอื่น ๆ ได้อย่างไม่ติดขัด
6. ล้างแคชและข้อมูลแอป Google Maps
การใช้ Google Maps และแอปพลิเคชันต่าง ๆ ในมือถือ จะมีการเก็บ Cache ข้อมูลเอาไว้ เพื่อให้ง่ายต่อการใช้งานแอปนั้น ๆ ในครั้งต่อไป คล้าย ๆ กับการเก็บประวัติการค้นหาบน Google นั่นแหละครับ ที่หากเราค้นหาอะไรไปแล้ว หรือค้นหาบ่อย ๆ แค่พิมพ์ตัวอักษรไป 1 ตัว ก็จะขึ้นแนะนำข้อความเหล่านั้นมาให้เรากดเลือกแล้วครับ
ซึ่งการใช้แอป Google Maps เองก็เช่นกัน หากมีการเก็บแคชข้อมูลที่เยอะเกินไป จะทำให้ Google Maps ใช้งานไม่ได้ เพราะแคชเหล่านั้นอาจเกิดความผิดพลาดในการดึงข้อมูลได้ครับ ฉะนั้นแล้วเราขอแนะนำให้ล้างแคชบนแอป Google Maps เพื่อให้ตัวแอปกลับมาใช้งานได้อีกครั้ง
คลิกอ่านเพิ่มเติม : วิธีลบประวัติค้นหา Google Maps เพิ่มความเป็นส่วนตัว จับไม่ได้ว่าพิมพ์ค้นหาที่ไหน
วิธีลบแคช Google Maps บน Android
- กดค้างที่ Icon แอป Google Maps -> คลิกสัญลักษณ์รูปตัว i
- คลิก Storage & cache -> คลิก Clear cache
วิธีลบแคช Google Maps บน iOS
- เปิดแอป Google Maps -> คลิกรูปโปรไฟล์ มุมบนขวามือ
- คลิก Settings -> คลิก About, terms & privacy
- คลิก Clear application data จากนั้นจะแสดง Popup ขึ้นมา -> คลิก OK
7. ถอน-ติดตั้ง Google Maps ใหม่อีกรอบ
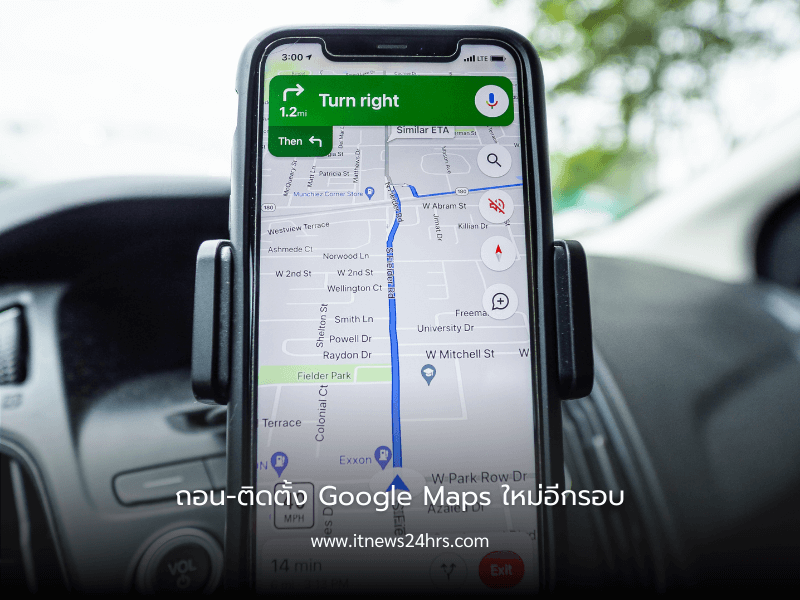
หากพบว่าแอป Google Maps ใช้ไม่ได้ การถอน และ ติดตั้ง แอป Google Maps ใหม่อีกรอบ มีแนวโน้มสูงที่จะช่วยให้กลับมาใช้งาน Google Maps ได้อีกครั้งครับ เพราะการถอนการติดตั้งแอปออก ถือเป็นการเคลียร์ข้อมูล และลบไฟล์ที่ส่งผลกระทบต่อการใช้งานได้อย่างสมบูรณ์
วิธีถอน-ติดตั้ง Google Maps บน Android
- กดค้างที่ไอคอนแอป Google Maps -> คลิก Uninstall
- เข้าไปยัง Play Store แล้วติดตั้ง Google Maps ใหม่อีกรอบ
วิธีถอน-ติดตั้ง Google Maps บน iOS
- กดค้างที่ไอคอนแอป Google Maps -> คลิก Remove App -> คลิก Delete App
- เข้าไปที่ App Store จากนั้นคลิก Get หรือ ไอคอนรูปก้อนเมฆ
8. ปิดการใช้งาน VPN
การเปิดใช้งาน VPN บนแอปต่าง ๆ มีความเป็นได้ที่จะทำให้ Google Maps ใช้งานไม่ได้ครับ เพราะเกิดการดึงสัญญาณในพื้นที่เกิดขึ้น ฉะนั้นแล้วก่อนการเข้า Google Maps ทุกครั้ง ต้องเช็กให้ชัวร์ ว่าเราปิดการใช้งาน VPN ไปแล้วจริง ๆ เพื่อให้กลับมาใช้ Google Maps นำทางได้อีกครั้งครับ
9. เช็กสถานะการอัปเดต Google Maps
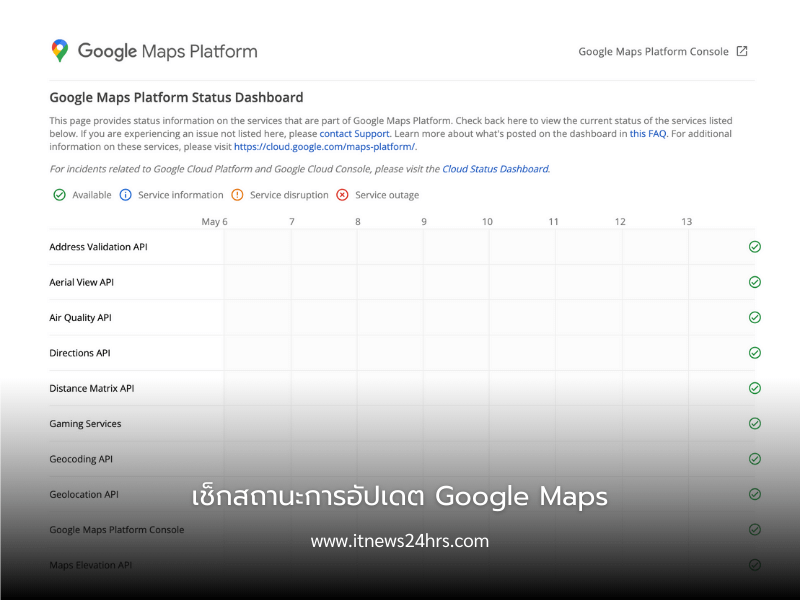
ในบางครั้งที่แอป Google Maps ใช้ไม่ได้ นำทางไปไม่ไป ก็เป็นเพราะทาง Google มีการอัปเดตหรือพัฒนา Google Maps ในช่วงนั้นพอดีครับ ซึ่งอาจทำให้แอปเกิด Error ชั่วคราว หากแอป Google Maps ไม่นำทางด้วยสาเหตุนี้ เราก็ทำอะไรไม่ได้ครับ นอกจากรอทาง Google อย่างเดียว
ซึ่งเราสามารถเข้าไปเช็กสถานะการอัปเดต Google Maps ได้ผ่านลิงก์นี้ ว่าติดปัญหาส่วนไหนหรือไม่ ?
10. เช็กสิทธิ์การเข้าถึงแอปพลิเคชัน
ถ้าพบว่า Google Maps ไม่นำทาง เราขอแนะนำให้เช็กสิทธิ์การเข้าถึงจากแอป Google Maps ดูครับ ว่าเราได้อนุญาตสิทธิ์ให้แอปเข้าถึงหรือไม่ ? เพราะเวลาค้นหาข้อมูลอะไรก็ตาม Google Maps จะจับจากตำแหน่งข้อมูลของเรา เพื่อให้ได้ผลการค้นหาที่มีประสิทธิภาพที่สุดครับ
วิธีเปิดสิทธ์การเข้าถึง Google Maps บน Android
- เข้าไปที่ Settings -> คลิก Location
- คลิกเลือกแอป Google Maps -> คลิก Allow only while using the app
วิธีเปิดสิทธ์การเข้าถึง Google Maps บน iOS
- เข้าไปที่ Settings -> คลิก Google Maps
- คลิก Location -> คลิก Always
ใช้ Google Maps ไม่ได้บน Chrome แก้อย่างไร ?
หากใช้ Google Maps บน Chrome ไม่ได้ เราขอแนะนำให้ลองทำตามวิธีเหล่านี้ดูครับ จะเลือกทำข้อไหนก่อน-หลังก็ได้ ดังนี้
- เช็กสัญญาณการเชื่อมต่ออินเตอร์เน็ต
- Restart คอมพิวเตอร์ใหม่อีกรอบ
- อัปเดต Google Chrome ให้เป็นเวอร์ชันล่าสุด
- ถอนการติดตั้ง และ ติดตั้ง Chrome เป็นเวอร์ชันล่าสุด
- ใช้งาน Google Maps ผ่านเว็บ Browser อื่น เช่น Firefox, Safari
- เปิดใช้งานบน App Google Maps โดยตรงแทน
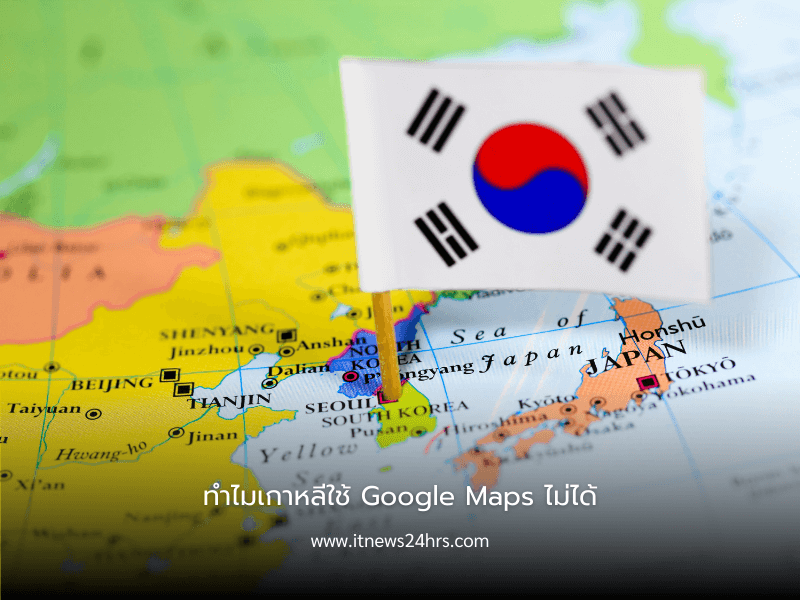
ทำไมเกาหลีใช้ Google Maps ไม่ได้ ?
จริง ๆ แล้ว เราสามารถใช้ Google Maps ที่ประเทศเกาหลีใต้ได้นะครับ เพียงแต่ข้อมูลแผนที่จะไม่สมบูรณ์สักเท่าไหร่ หากเทียบกับแอปนำทางจากประเทศเกาหลีใต้โดยตรง เช่น Never Maps, Kakao Maps
สาเหตุที่ทำให้เราใช้ Google Maps ในประเทศเกาหลีใต้ได้อย่างไม่ค่อยสมบูรณ์ เป็นเพราะเรื่องของความมั่นคงทางการทหาร หรือทางรัฐบาลเป็นหลักครับ
หากต้องการใช้แอปนำทางไปยังสถานที่ต่าง ๆ เมื่อเดินทางไปท่องเที่ยวที่ประเทศเกาหลีใต้ เราขอแนะนำว่าให้ใช้ Never Maps หรือ Kakao Maps นำทาง จะได้ข้อมูลต่าง ๆ ที่ละเอียดกว่าการใช้ Google Maps
Google Maps ใช้บนรถไม่ได้ เกิดจากอะไร ?
การเปิด Google Maps บนรถไม่ได้ ส่วนใหญ่จะเกิดจากการเชื่อมต่อบลูทูธซ้ำซ้อนกับอุปกรณ์อื่น ๆ ครับ เราขอแนะนำให้รีสตาร์ทการเชื่อมต่อบลูทูธบนอุปกรณ์ทั้ง 2 อย่างเสียก่อน
จากนั้นค่อยเชื่อมต่อบลูทูธใหม่อีกรอบ หากยังเชื่อมต่อ Google Maps กับบลูทูธบนรถไม่ได้อีก ให้ลบการเชื่อมต่อทั้ง 2 อุปกรณ์ออกให้หมด จากนั้นค่อยเริ่มเชื่อมต่อบลูทูธรถยนต์ใหม่อีกรอบแทนครับ
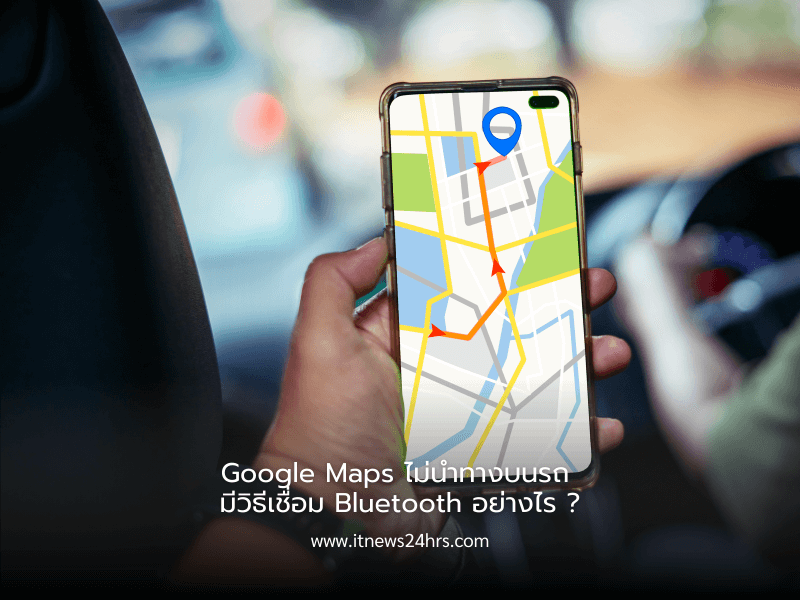
Google Maps ไม่นำทางบนรถ มีวิธีเชื่อม Bluetooth อย่างไร ?
วิธีการเชื่อมต่อ Google Maps กับ Bluetooth รถยนต์ ทำตามได้ดังนี้
- เปิดแอป Google Maps ในมือถือขึ้นมา
- คลิก Profile มุมบนขวา -> คลิก Setting
- คลิก Navigation -> คลิกเปิดการเชื่อมต่อ Bluetooth ในส่วนต่าง ๆ ดังนี้
- Play voice over Bluetooth
- Play as Bluetooth phone call
สรุปเรื่อง Google Maps ใช้ไม่ได้
แม้ว่าปัญหา Google Maps ใช้ไม่ได้ มีโอกาสเกิดขึ้นได้ แต่ก็ไม่ได้บ่อยขนาดนั้นครับ ส่วนใหญ่ที่ทำให้เข้า Google Maps ไม่ได้ มักจะมาจากสัญญาณอินเตอร์เน็ต หรืออุปกรณ์มือถือของเราเป็นส่วนใหญ่
ฉะนั้นแล้วการหมั่นอัปเดตแอป Google Maps ให้เป็นเวอร์ชันล่าสุดอยู่เสมอ เป็นเรื่องที่สำคัญและจำเป็นครับ เพื่อให้การใช้แอป Google Maps ไม่ติดขัด สามารถนำทางได้อย่างเสถียรมากยิ่งขึ้น