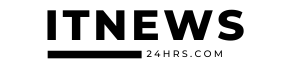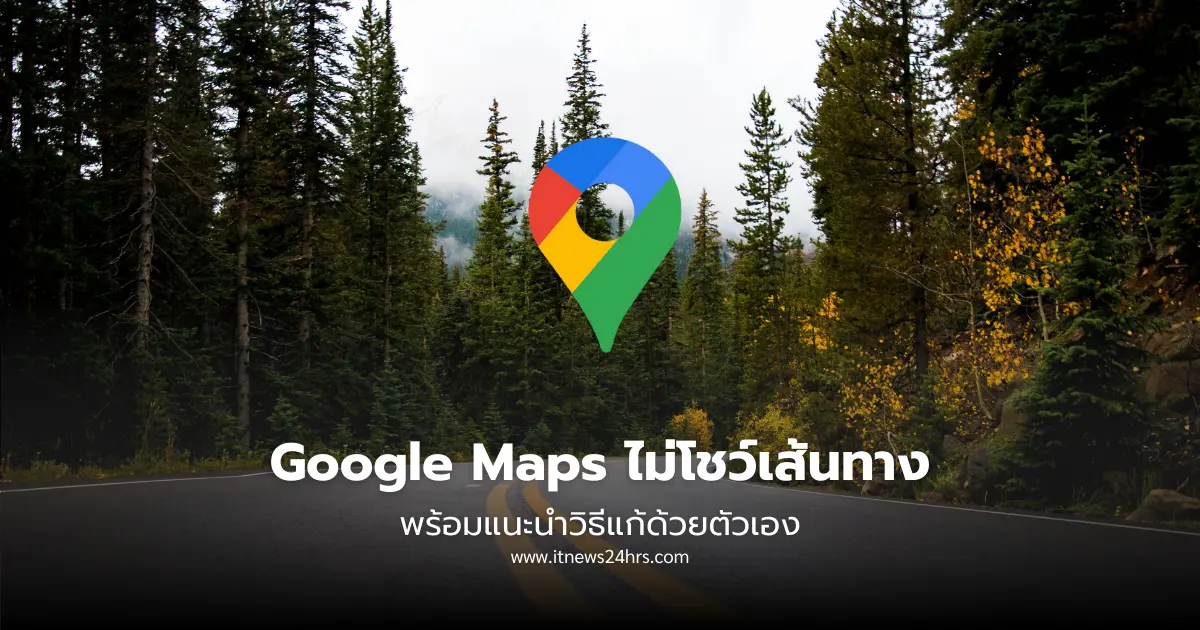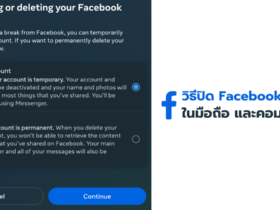Google Maps ไม่โชว์เส้นทาง
Google Maps คือ แอปนำเส้นทางที่เรานิยมใช้งานเป็นส่วนใหญ่ แต่บ่อยครั้งก็เกิดปัญหา Google Maps ไม่โชว์เส้นทาง ทำให้ไม่สามารถดูแผนที่ได้ครับ ว่าต้องขับรถไปเส้นทางไหน ? ส่งผลให้การเดินทางลำบากขึ้นหลายเท่าตัวหากเราไม่มีแอปกูเกิลแมป!
ในบทความนี้ Itnews24hrs ได้สรุปสาเหตุที่ทำให้ Google Maps ไม่โชว์เส้นทาง พร้อมแนะนำวิธีแก้ไขแบบทำตามได้ด้วยตัวเอง เพื่อให้เราสามารถใช้งาน Google Maps ได้อีกครั้ง
ทำไม Google Maps ไม่โชว์เส้นทาง เกิดจากอะไร ?
สาเหตุที่ทำให้ Google Maps ไม่โชว์เส้นทาง มีดังนี้
- ในพื้นที่ หรือบริเวณรอบ ๆ ไม่มีสัญญาณอินเตอร์เน็ต
- สัญญาณอินเตอร์เน็ตเกิดความขัดข้อง จน Google Maps ใช้ไม่ได้
- ลืมเปิดการใช้งานสัญญาณ GPS
- ไม่ได้อัปเดต Google Maps เป็นเวอร์ชันล่าสุด
- ไม่ได้อัปเดตระบบปฏิบัติการมือถือเป็นเวอร์ชันใหม่ล่าสุด
- โทรศัพท์รุ่นเก่า ไม่รองรับการทำงานของ Google Maps
- ความขัดข้องจากแอป Google Maps เองโดยตรง

7 วิธีแก้ Google Maps ไม่โชว์เส้นทาง ทำยังไง ?
1. รีสตาร์ทมือถือ เปิดใช้งานใหม่อีกรอบ
ถ้าให้พูดกันตามตรง การรีสตาร์ทไอโฟน หรือ รีสตาร์ทมือถือรุ่นอื่น ๆ นับว่าเป็นการแก้ปัญหาสุดเบสิค ที่แก้ปัญหาได้หลากหลายมากครับ
การที่ Google Maps ไม่โชว์เส้นทาง มีความเป็นไปได้ว่ามือถือของเราอาจ Error จากการใช้งานที่หนักหน่วงเกินไป เราจึงขอแนะนำให้ทุกคนลองรีสตาร์ทโทรศัพท์สัก 1 รอบ จากนั้นค่อยลองใช้งานแอป Google Maps นำทางใหม่อีกครั้งครับ
คลิกอ่านเพิ่มเติม : ไอโฟนรีสตาร์ทเอง เกิดจากอะไร มีวิธีแก้ iPhone Restart เองอย่างไรบ้าง ?
2. อัปเดตแอป Google Maps เป็นเวอร์ชันล่าสุด
โดยปกติแล้วแอป Google Maps เขาจะมีการอัปเดต พัฒนาระบบอยู่เป็นประจำ จึงมักปล่อยเวอร์ชันใหม่ล่าสุดออกมาให้เราใช้งานอยู่เสมอ
การไม่ได้อัปเดตแอป Google Maps ให้เป็นเวอร์ชันล่าสุด อาจทำให้การทำงานของแอปเกิดความผิดพลาดได้ ส่งผลให้ Google Maps ไม่โชว์เส้นทาง หรือนำทางแผนที่ครับ
ฉะนั้นแล้วเราควรหมั่นอัปเดตแอป Google Maps ให้เป็นเวอร์ชันล่าสุดอยู่เสมอ หากใครขี้เกียจเข้าไปอัปเดตทุกครั้ง ก็สามารถตั้งค่าระบบให้อัปเดตแอปอัตโนมัติผ่านการใช้ Wifi เพียงอย่างเดียวได้ครับ

3. อัปเดตระบบมือถือให้เป็นเวอร์ชันล่าสุด
การอัปเดตระบบปฏิบัติการมือถือให้เป็นเวอร์ชันล่าสุด ควรทำควบคู่กับการอัปเดตแอป Google Maps ให้เป็นเวอร์ชันล่าสุดเช่นเดียวกันครับ
เพราะบางครั้งเวอร์ชัน Google Maps ที่ผ่านการพัฒนามาล่าสุด อาจจะไม่แมทกับระบบมือถือรุ่นเก่า เราจึงขอแนะนำให้ทุกคนที่เจอปัญหา Google Maps ไม่โชว์เส้นทาง ลองรีเช็กและอัปเดตระบบมือถือดูครับ ว่าเป็นระบบปฏิบัติการเวอร์ชันล่าสุดแล้วหรือยัง ?
หากยัง ก็ควรรีบอัปเดตทันทีครับ!
4. เคลียร์แคชบนแอป Google Maps
การใช้งานแอปพลิเคชันต่าง ๆ ล้วนมีการเก็บแคชข้อมูลเอาไว้เสมอครับ
เพื่อให้ระบบดึงข้อมูลที่เราเคยใช้ไป มาแสดงอย่างรวดเร็ว จะได้เป็นการอำนวยความสะดวกให้กับผู้ใช้งานอย่างเรา
แต่บางครั้งแคชข้อมูลที่มีเยอะเกินไปก็ส่งผลให้แอป Google Maps ไม่โชว์เส้นทาง เพราะแคชเกิดการประมวลผลผิดปกติ วิธีการแก้ไข คือ การเคลียร์แคชจากแอปทิ้งให้หมดครับ
โดยวิธีเคลียร์แคช Google Maps สำหรับ iOS และ Android มีดังนี้
วิธีเคลียร์แคช Google Maps สำหรับ iOS
- เข้าแอป Google Maps
- คลิกรูป Profile มุมบนขวา -> คลิก Settings
- คลิก About, terms & privacy
- คลิก Clear application data -> คลิก OK
วิธีเคลียร์แคช Google Maps สำหรับ Android
- เปิดมือถือ เข้าไปที่ Settings
- คลิก Apps -> คลิก Google Maps
- คลิก Storage -> คลิก Clear Cache
คลิกอ่านเพิ่มเติม : วิธีลบประวัติค้นหา Google Maps

5. ถอน และ ติดตั้ง Google Maps ซ้ำอีกรอบ
หากพบว่าแอป Google Maps ไม่โชว์เส้นทาง อีกหนึ่งวิธีที่ใช้ได้ผล คือ การถอน และ ติดตั้ง Google Maps ซ้ำอีกรอบครับ
เพราะการถอนการติดตั้ง จะเป็นการลบข้อมูล Google Maps ทั้งหมดแบบถาวรออกจากมือถือ ทำให้ไม่หลงเหลือค่าข้อมูลเดิมที่เคยมี โดยหลังจากที่เราถอนและติดตั้งแอปใหม่ ก็จะช่วยให้เราได้แอป Google Maps ตัวใหม่ล่าสุด ที่ไม่เคยมีประวัติการใช้งานมาก่อน มาใช้นำทางให้กับเราครับ
ทำให้ค่า Error เดิมต่าง ๆ ที่เคยมี หายไป หมดปัญหา Google Maps ไม่ขยับตาม หรือไม่โชว์เส้นทางแน่นอนครับ!
6. รีเช็กสิทธิ์การเข้าถึงแอป Google Maps
ในกรณีที่แอป Google Maps ไม่โชว์เส้นทาง เราอยากให้ทุกคนลองรีเช็กสิทธิ์การอนุญาตใช้แอป Google Maps ใหม่อีกสักรอบ เพื่อตรวจสอบดูว่าได้รับสิทธิ์การใช้งานแอปตลอดเวลาหรือไม่ ?
เพราะหากไม่ได้รับสิทธิ์การเข้าถึง จะทำให้ใช้งาน Google Maps ค้นหาเส้นทาง หรือนำทางไม่ได้เลยครับ
วิธีเช็กสิทธ์การเข้าถึง Google Maps บน Android
- เข้าไปที่ Settings -> คลิก Location
- คลิกเลือกแอป Google Maps -> คลิก Allow only while using the app
วิธีเช็กสิทธิ์การเข้าถึง Google Maps บน iOS
- เข้าไปที่ Settings -> คลิก Google Maps
- คลิก Location -> คลิก Always
7. เช็กสถานะการอัปเดตระบบ Google Maps
หากลองทำตามทุกวิธีแล้ว แต่ว่าแอป Google Maps ไม่โชว์เส้นทางเหมือนเดิม ก็มีความเป็นไปได้ครับ ว่าแอป Google Maps อาจขัดข้อง เพราะกำลังพัฒนาระบบต่าง ๆ ให้สมบูรณ์อยู่ ทำให้แอป Error ชั่วคราว จนไม่สามารถนำทางได้ครับ
สิ่งที่เราอยากให้ทุกคนทำ คือ เข้าไปเช็กสถานะการอัปเดต Google Maps ดูครับ ว่าเขากำลังพัฒนาอยู่หรือไม่ ? จะได้เตรียมตัวรับมือกับการเดินทางถูก
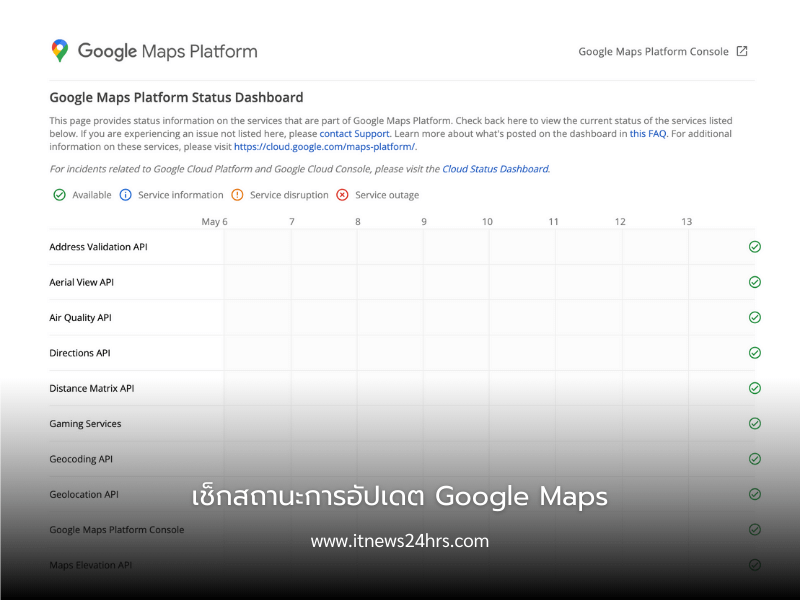
FAQs เกี่ยวกับเส้นทาง Google Maps ?
เราได้มัดรวมคำถามที่พบบ่อยเกี่ยวกับการแสดงผลเส้นทาง Google Maps เอาไว้ดังนี้ครับ เผื่อว่าจะได้คลายความสงสัย ให้กับผู้อ่านของเราได้
คำถาม 1 : เส้นสีฟ้าบน Google Maps หาย ต้องทำอย่างไร ?
เส้นสีฟ้าบน Google Maps คือ เส้นจราจร ที่แสดงสถานะว่า ถนนช่วงนี้โล่ง ไม่ติดขัด สามารถสัญจรได้สะดวก
แต่หากพบว่าเส้นสีฟ้าบน Google Maps หาย มีความเป็นไปได้ครับว่าเกิดจากการแสดงแคชข้อมูลที่ผิดพลาด
วิธีแก้ คือ ให้เคลียร์แคชข้อมูล Google Maps ให้เรียบร้อย จากนั้นทดสอบการใช้งานแอป Google Maps อีกครั้ง
คำถาม 2 : ดูยังไงว่าเส้นทางที่เราไปรถติดหรือไม่ ?
ให้เช็กว่าเส้นทางที่เราไป มีเส้นสถานะการจราจรเป็นสีอะไร ?
เส้นสถานะบอกการจราจร จะแบ่งออกเป็น 3 สีหลัก ๆ ด้วยกันครับ คือ
- เส้นสีฟ้า : เส้นทางโล่ง รถไม่ติด ขับได้สบาย
- เส้นสีส้ม : มีการจราจรติดขัดนิดหน่อย อาจจะเคลื่อนตัวข้า
- เส้นสีแดง : การจราจรติดขัดขั้นสุด ควรหลีกเลี่ยง
คำถาม 3 : ดูเส้นทางที่เร็วที่สุดบน Google Maps ยังไง ?
โดยปกติแล้วแอป Google Maps มักจะแนะนำเส้นทางที่เร็วกว่าเส้นทางเดิม ให้กับเราแบบอัตโนมัติอยู่แล้วครับ
แต่จะแนะนำตอนไหน ก็ขึ้นอยู่กับสถานการณ์การจราจร รวมถึงเส้นทางที่เราจะไป เพราะเราไม่สามารถบังคับให้ Google Maps แนะนำเส้นทางใหม่ให้กับเราได้
สามารถสังเกตได้จากช่วงที่รถติด ที่แอป Google Maps มักจะแนะนำเส้นทางใหม่ขึ้นมา พร้อมบอกว่าประหยัดเวลาไปกี่นาที หากมีเส้นทางใหม่แนะนำ เราสามารถกดดูรายละเอียดเส้นทาง และเลือกเส้นทางใหม่ได้เลยครับ
สรุปเรื่อง Google Maps ไม่โชว์เส้นทาง
ปัญหา Google Maps ไม่โชว์เส้นทาง มีหลากหลายวิธีที่เราสามารถแก้ไขได้ด้วยตัวเองครับ หากเจอปัญหา Google Maps ไม่โชว์เส้นทาง ใช้งานไม่ได้ เราอยากให้ทุกคนลองทำตามวิธี ที่เราแนะนำไปในแต่ละข้อ เราเชื่อว่าต้องมีสักวิธีที่จะกู้เส้นทาง Google Maps ให้กลับมาใช้งาน นำทางได้ปกติอีกรอบแน่นอน!