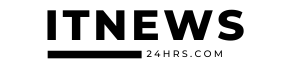วิธีใช้ Google Drive ในโทรศัพท์
วิธีใช้ Google Drive ในโทรศัพท์ทำยังไง ? ในบทความนี้ Itnews24hrs มีเทคนิคดี ๆ มาบอกต่อ ! ทุกคนเคยเป็นไหมเวลาจะส่งไฟล์ขนาดใหญ่ ไม่ว่าจะเป็นไฟล์งาน ไฟล์รูปภาพ หรือไฟล์วีดีโอ ให้กับเพื่อน ๆ ผ่านช่องทางแชท แต่ปรากฏว่าไฟล์ส่งไม่ได้ เพราะไฟล์มีขนาดใหญ่เกินไป ปัญหานี้แก้ได้ด้วยการแชร์ไฟล์ผ่าน Google Drive ซึ่งเราสามารถอัปรูปลง หรืออัปวิดีโอลงได้ จากนั้นแชร์ให้เพื่อน ๆ ซึ่งบอกได้ว่ามีขั้นตอนที่ง่ายมาก ว่าแล้วเราลองไปดูวิธีใช้ Google Drive กันเลยค่ะ
การใช้ Google Drive ในโทรศัพท์ สะดวกกว่าอย่างไร ?
สำหรับวิธีใช้ Google Drive ในโทรศัพท์ เป็นเรื่องที่ง่ายและสะดวกมาก ๆ เพราะในปัจจุบันโทรศัพท์มือถือเปรียบเสมือน และอวัยวะที่ 33 ของมนุษย์ไปแล้ว เรามักจะพกพามันติดตัวไปด้วยตลอดเวลา นอกจากการใช้โทรศัพท์มือถือเพื่อติดต่อสื่อสาร เล่นโซเชียลต่าง ๆ แล้ว ยังสามารถใช้ทำงานได้ด้วย
การใช้ Google Drive ในโทรศัพท์ สามารถดาวน์โหลดแอปพลิเคชันมาใช้งานได้แล้ว ในปัจจุบันรองรับทั้งระบบ iOS และระบบ Android ทำให้การจัดเก็บไฟล์ต่าง ๆ รวมการแชร์ไฟล์ Google Drive เป็นเรื่องที่ง่ายขึ้น สะดวกและรวดเร็วขึ้น
คลิกอ่านเพิ่มเติม : เจาะลึก Google Drive คืออะไร ? ใช้ทำอะไรได้บ้าง มีกี่แบบ ก่อนใช้งานไม่รู้ไม่ได้
วิธีใช้ Google Drive ในโทรศัพท์ ตั้งแต่เริ่มยันจบ
เริ่มต้นสมัครการใช้งานฟรี
- ดาวน์โหลดแอป Google Drive รองรับทั้ง iOS และ Android
- ล็อกอินการใช้งานผ่านอีเมล Gmail (หากไม่มีต้องสมัคร)
- กรอกอีเมล และรหัสผ่าน เพื่อเข้าใช้งาน Google Drive ในโทรศัพท์
- เริ่มต้นใช้บริการ Google Drive ใช้ฟรี ได้ฟรี 15 GB
คลิกอ่านเพิ่มเติม : วิธีสมัคร Gmail ใหม่ในโทรศัพท์ แบบง่าย ๆ ต้องทำอย่างไร
การสร้างโฟลเดอร์
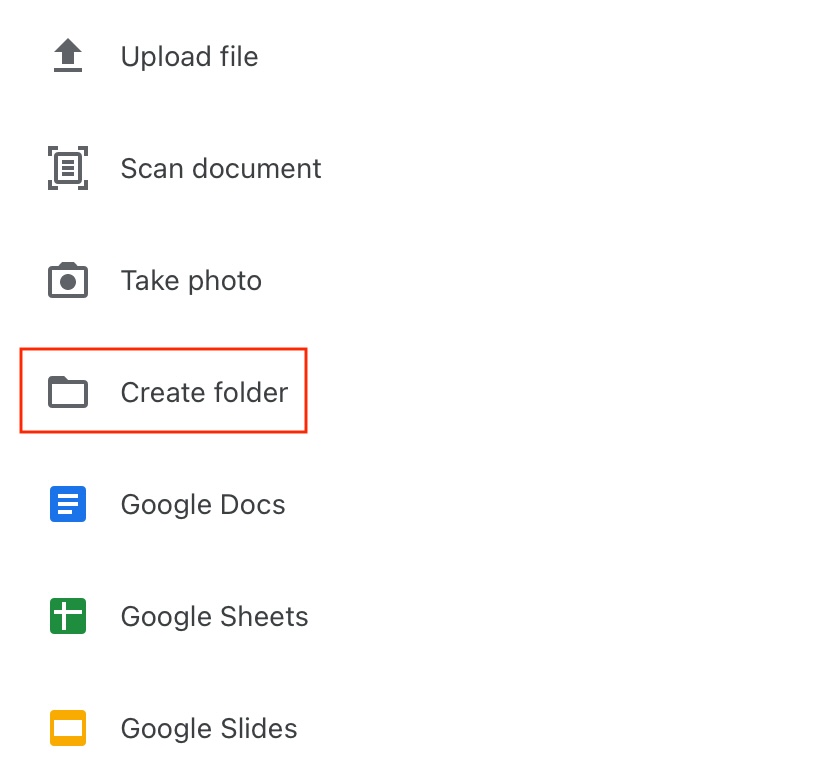
- ล็อกอินเข้าสู่ระบบให้เรียบร้อย
- กดเครื่องหมายบวก (+) ที่มุมขวาล่าง
- คลิก Create folder
- ตั้งชื่อ Folder ที่ต้องการ -> คลิก Create
การอัปโหลดรูปภาพ คลิปวิดีโอ และไฟล์งาน
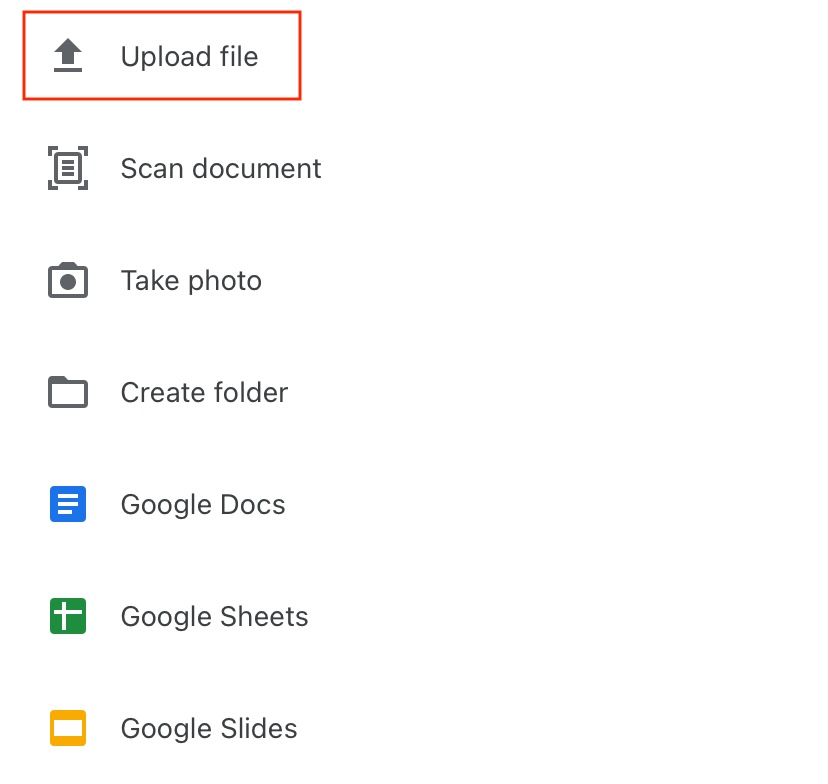
- ล็อกอินเข้าสู่ระบบให้เรียบร้อย
- กดเข้าไปยัง Folder ที่ต้องการอัปโหลดข้อมูลต่าง ๆ
- กดเครื่องหมายบวก (+) ที่มุมขวาล่าง
- คลิก Upload file
- เลือกว่าต้องการอัปโหลดไฟล์จากที่ไหน -> คลิกเลือกข้อมูลที่จะอัปโหลด -> คลิกอัปโหลด
การอัปโหลดรูปภาพ อัปคลิปวีดีโ อหรือไฟล์งานต่าง ๆ เราสามารถอัปโหลดนอกโฟลเดอร์ได้เช่นกัน หรือจะสร้างโฟลเดอร์ซ้อนในโฟลเดอร์อีกทีก็ได้ค่ะ เรียกได้ว่าเราสมัคร Google Drive แล้ว เราสามารถจัดการไฟล์ บริหารพื้นที่การจัดเก็บได้อย่างอิสระเลยค่ะ
คลิกอ่านเพิ่มเติม : ข้อดี ข้อเสีย Google Drive ตามการใช้งานจริง ที่ต้องรู้ก่อนตัดสินใจสมัคร
การเพิ่มไฟล์เอกสารลงไดร์ฟ
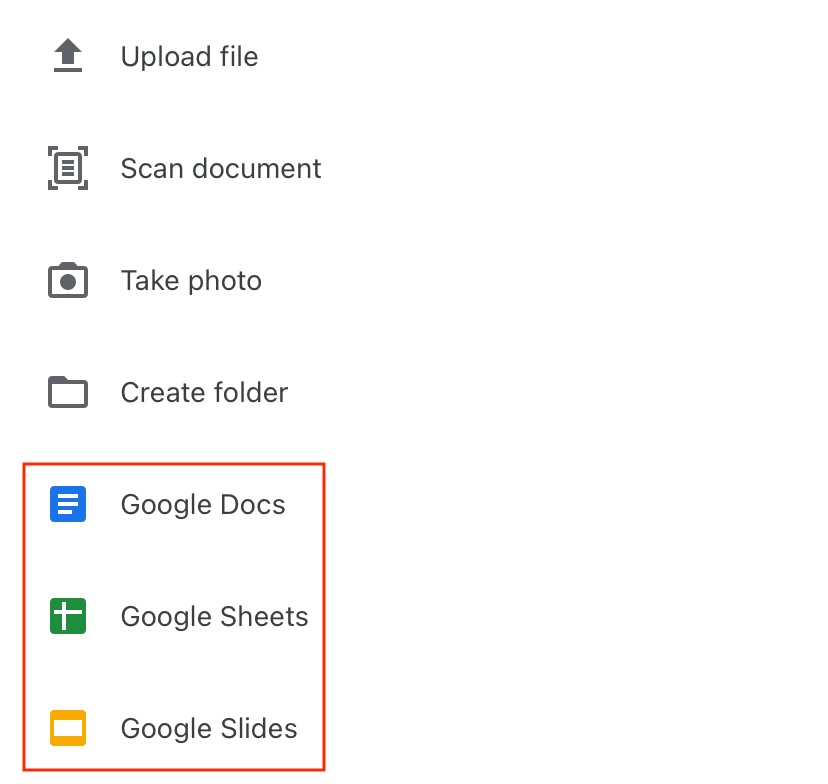
- ล็อกอินเข้าสู่ระบบให้เรียบร้อย
- กดเครื่องหมายบวก (+) ที่มุมขวาล่าง
- คลิกเลือกประเภทเอกสาร ที่ต้องการสร้าง เช่น Google Docs, Google Sheets, Google Slides
- ตั้งชื่อไฟล์เอกสาร -> คลิก Create
- พิมพ์ข้อความ หรือจัดการเอกสารได้ตามที่ต้องการ
การส่งไฟล์ แชร์ไฟล์ แบบต่าง ๆ
1. แชร์ไฟล์แบบสาธารณะ
เราสามารถแชร์ไฟล์ หรือแชร์โฟลเดอร์ให้กับคนอื่น ๆ ได้แบบสาธารณะ มีขั้นตอนง่าย ๆ คือ
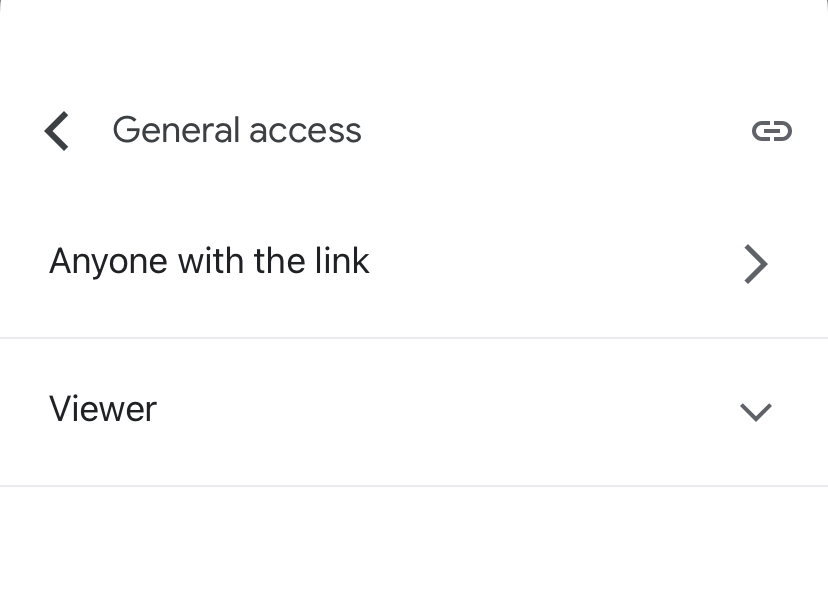
- กดไปที่ไฟล์ หรือโฟลเดอร์ที่ต้องการแชร์
- สังเกตที่เครื่องหมายจุด 3 จุด ที่อยู่ทางด้านขวามือ -> กดเข้าไปจะเห็นแถบต่าง ๆ ปรากฏขึ้นด้านล่าง
- คลิก Manage Access -> ส่วนที่เป็น General access ให้เลือกเป็น Anyone with the link
- กำหนดระดับสิทธิ์ เช่น Viewer (ผู้อ่าน), Editor (แก้ไข), Commenter (แสดงความเห็น)
- กด Copy Link ที่รูปไอคอนลิงก์ บริเวณมุมขวา
2. แชร์ไฟล์แบบจำกัดสิทธิ์การเข้าถึงรายบุคคล
การแชร์ไฟล์ หรือโฟลเดอร์แบบจำกัดสิทธิ์การเข้าถึงรายบุคคล มีขั้นตอนง่าย ๆ ดังนี้
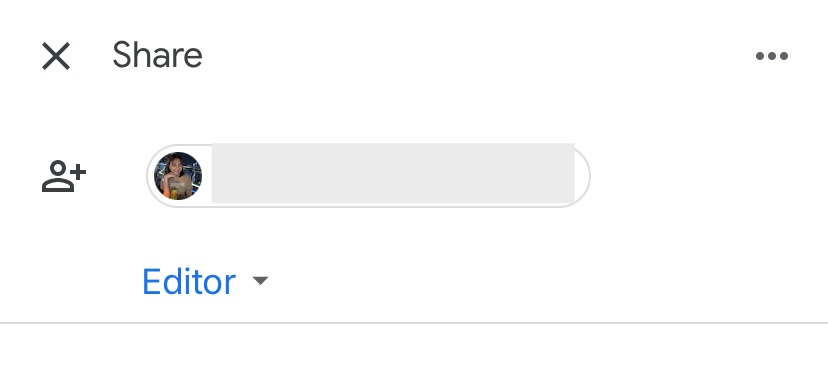
- กดไปที่ไฟล์ หรือโฟลเดอร์ที่ต้องการแชร์
- สังเกตที่เครื่องหมายจุด 3 จุด ที่อยู่ทางด้านขวามือ -> กดเข้าไปจะเห็นแถบต่าง ๆ ปรากฏขึ้นด้านล่าง
- คลิก Share -> กรอกอีเมลผู้ที่ต้องการให้เข้าถึงข้อมูล
- กำหนดระดับสิทธิ์ เช่น Viewer (ผู้อ่าน), Editor (แก้ไข), Commenter (แสดงความเห็น)
- หากมีอีเมลอื่น ๆ สามารถเพิ่มอีเมล และกำหนดระดับสิทธิ์คนต่อ ๆ ไปได้
- กด Copy Link ที่รูปไอคอนลิงก์ บริเวณมุมขวา
ใช้ Google Drive ในโทรศัพท์ ข้อมูลจะ Sync กับอุปกรณ์อื่นหรือไม่ ?
การใช้ Google Drive ในโทรศัพท์ ข้อมูลของเราจะซิงค์กับ Google Drive ที่อยู่ในคอมพิวเตอร์ หรืออุปกรณ์อื่น ๆ หากเป็น Gmail เดียวกัน ดังนั้นหมายความว่าไฟล์งาน ไฟล์ข้อมูล ไฟล์รูปภาพ วิดีโอต่างๆ จะถูกคิดรวมกัน หากคุณใช้เกิน 15 GB จะไม่สามารถจัดเก็บไฟล์ได้เพิ่มอีก นอกจากซื้อพื้นที่เพิ่มเท่านั้น
โดยราคา Google Drive นั้นไม่แพง ซื้อได้ผ่าน Google One โดยมีพื้นที่แบบรายเดือน และรายปี เริ่มต้นเดือนละ 70 บาท/ 100 GB และขอย้ำอีกครั้งค่ะ ว่าทาง Google ไม่มีให้บริการพื้นที่ Google Drive Unlimited แบบซื้อครั้งเดียว แล้วเก็บข้อมูลได้แบบไม่จำกัด !
สรุปเรื่องการใช้ Google Drive ในโทรศัพท์
วิธีใช้ Google Drive ในโทรศัพท์ มีขั้นตอนที่ง่าย และสะดวกใช่มั้ยล่ะคะ ? ไม่ว่าจะเป็นการสมัครใช้งานฟรีผ่าน Gmail การสร้างโฟลเดอร์ เพื่ออัปโหลดรูปภาพ ไฟล์งาน หรือคลิปวีดีโอ โดยเราสามารถแชร์ไฟล์ให้เพื่อนแบบสาธารณะ หรือแชร์ไฟล์แบบจำกัดสิทธิ์การเข้าถึงรายบุคคลได้ โดย Google Drive นับว่าเป็นอีกหนึ่งบริการดี ๆ ของ Google ที่เหมาะสำหรับคนที่ต้องการเก็บข้อมูลออนไลน์อย่างมาก ๆ ค่ะ